Apple Camera Adapters: Apple sells a number of cables that import photos directly to your iPad, including the Lightning to SD Card Camera Reader and the Lightning to USB Camera Adapter. These connect to the Lightning port on the iPad (or the Dock Connector on older models) and then connect to your digital camera or SD card. Download Kindle for macOS 10.9 or later and enjoy it on your Mac. The Kindle app gives users the ability to read eBooks on a beautiful, easy-to-use interface. You may also read your book on your phone, tablet and Kindle e-Reader, and Amazon Whispersync will automatically sync your most recent page read, bookmarks, notes, and highlights, so you can pick up right wh. Apple Camera Adapters: Apple sells a number of cables that import photos directly to your iPad, including the Lightning to SD Card Camera Reader and the Lightning to USB Camera Adapter. These connect to the Lightning port on the iPad (or the Dock Connector on older models) and then connect to your digital camera or SD card. If you're importing all of your iPad's new photos (i.e., photos not on your Mac), click the blue Import All New Photos button instead. 6 Wait for your photos to finish importing.
Choose where you want to keep your photos and videos
- E book free download - Adobe Sign, Adobe Sign, Adobe Sign, and many more programs. Best Video Software for the Mac How To Run MacOS High Sierra or Another OS on Your Mac Best. Level E Book.
- Download third-party project extensions from the Mac App Store to create print and digital projects like books, cards, calendars, photo albums, websites, and more. Perfect your best shots with powerful editing tools.
- Photo Transfer App allows you to quickly copy photos and videos between your iPhone, iPad, Mac or PC using your local wifi network. With over 10,000 5-star reviews in the App Store, thousands of happy users and millions of photo transfers, this app is an indispensable tool for your iOS device.
First, decide where you want to keep your collection of photos and videos. You can make them available on all your devices with iCloud Photos. Or you can choose to store them locally only on your Mac or PC.
iCloud Photos
With iCloud Photos, you can access your photos and videos from your iPhone, iPad, iPod touch, Mac, Apple TV, on iCloud.com, and even your PC. Your latest shots are automatically added to iCloud Photos, and any organizational changes or edits you make are always kept up to date across all your devices.*
Before you begin:
- Make sure that the software is up to date on your iPhone, iPad, or iPod touch, your Mac, and your Apple TV.
- Set up iCloud on all of your devices. If you have a PC, download iCloud for Windows. Make sure that you're signed in to iCloud with the same Apple ID on all of your devices.
- Make sure that your device is connected to Wi-Fi.
Turn on iCloud Photos:

- On your iPhone, iPad, or iPod touch, go to Settings > [your name] > iCloud > Photos, then turn on iCloud Photos.
- On your Mac, go to System Preferences > iCloud. Click the Options button next to Photos, then select iCloud Photos.
- On your Apple TV, go to Settings > Accounts > iCloud > iCloud Photos.
- On your PC, follow the steps to set up iCloud Photos.
If you've already synced photos to your iOS device from iTunes, and then you turn on iCloud Photos on your iOS device, you'll see a message that says 'Photos and Videos Synced from iTunes will be Removed.' The photos and videos that you synced from your computer will stay on your computer, but they're removed from your iOS device.
You can get these photos and videos back onto your iOS device by turning on iCloud Photos on your Mac or PC. When you do that, the photos from your computer upload to iCloud so that you can access them on all of your devices. After you turn on iCloud Photos, all photos are in iCloud and accessible from the Photos app on your Mac or a folder on your PC.
You can get more help using iCloud Photos on your Mac or PC.
* The photos and videos that you keep in iCloud Photos use your iCloud storage. Before you turn on iCloud Photos, make sure that you have enough space in iCloud to store your entire collection. You can see how much space you need and then upgrade your storage plan if necessary.

Import to your Mac
You can use the Photos app to import photos from your iPhone, iPad, or iPod touch to your Mac without using iCloud Photos. These steps also work for importing images from digital cameras and SD cards.
- Make sure that you have the latest version of iTunes on your Mac. Importing photos to your Mac requires iTunes 12.5.1 or later.
- Connect your iPhone, iPad, iPod touch, or digital camera to your Mac with a USB cable. If you're using an SD card, insert it into the SD slot on your Mac, or connect it using a card reader.
- You might need to unlock your iOS device using your passcode. You might also see a prompt on the iOS device asking you to Trust This Computer. Tap Trust to continue.
- On your Mac, the Photos app automatically opens. If it doesn't, open the Photos app.
- The Photos app shows an Import screen with all the photos and videos that are on your connected device. If the Import screen doesn't automatically appear, click the Import tab at the top of the Photos app, or click the device's name in the Photos sidebar.
- To import a selection of photos, click the ones you want, then click Import Selected. To import all new photos, click Import All New Photos.
- You can now disconnect your device from your Mac. If you imported photos from an SD card or other USB device, safely eject the device first.
In macOS High Sierra or later, imported photos appear in the Photos app's Import album. If you're using an earlier version of macOS, you'll find them in your Last Import album.
Photos and videos that you sync from your computer to your iPhone, iPad, or iPod touch using iTunes can't be imported back to your computer.
Learn what to do if you can't import photos from your iPhone, iPad, or iPod touch to your computer.
Import to your PC
You can import photos to your PC by connecting your device to your computer and using Windows Photos app:
- Make sure that you have the latest version of iTunes on your PC. Importing photos to your PC requires iTunes 12.5.1 or later.
- Connect your iPhone, iPad, or iPod touch to your PC with a USB cable.
- You might need to unlock your iOS device using your passcode.
- You might also see a prompt on the iOS device asking you to Trust This Computer. Tap Trust or Allow to continue.
Then, follow the steps in these Microsoft knowledge base articles to learn how to import photos to Windows Photos app:
Download Ebook For Ipad My Photos For Mac
When you import videos from your iOS device to your PC, some might be rotated incorrectly in Windows Photos app. You can add these videos to iTunes to play them in the correct orientation.
If you have iCloud Photos turned on, you need to download the original, full resolution versions of your photos to your iPhone before you import to your PC. Find out how.
Photos and videos that you sync from your computer to your iOS device using iTunes can't be imported back to your computer.
Learn what to do if you can't import photos from your iPhone, iPad, or iPod touch to your computer.
Get photos from your computer to your iOS device
You can choose among several options for transferring photos and videos from your computer to your iPhone, iPad, or iPod touch:
- Use iCloud Photos with Photos for macOS or iCloud for Windows to keep your photos safely stored and up-to-date on all your devices.
- Use AirDrop to wirelessly send photos and videos from your Mac to your iOS device. This is a quick and easy Mac-only option for sending a few items. When you send photos and videos to an iOS device via AirDrop, they appear in the device's Photos app.
- Sync your photos manually with iTunes. Each time that you sync your iOS device with iTunes, the photos and videos on your iOS device update to match the albums on your computer.
Learn more
- Use Time Machine to back up all of your files, including your photos and videos, to an external hard drive.
- Import photos and video from storage media, like a hard disk or SD card, to Photos for macOS.
- Use a scanner and Image Capture to import photos that were taken with a film camera.
- Use the Move to iOS app to transfer your photos from an Android device to an iOS device.
- Import your images directly to a folder on your Mac with Image Capture.
Photos is where all the amazing photos you take with your iPhone and iPad live. And now it’s even smarter and more personal, with intelligent new features that help you find, edit, and share your best shots.
A lifetime of photos.
Curated just for you.
Get a beautiful look at every day, month, and year.
The Photos tab helps you find and relive your favorite photos and videos. Years highlights the best of your past photos. Months presents your photos by significant events. Days surfaces your best shots. And All Photos displays your photos and videos in a beautiful grid.
Intelligent curation puts the focus on your best shots.
Using on‑device machine learning, the Photos tab hides similar photos and reduces clutter by removing screenshots and receipts, so you can easily enjoy your best shots. Photos also uses intelligence to find and focus on only the best part of your photo for better previews.
Rediscover magical moments from your library.
The For You tab contains all your Memories, Shared Album activity, and the best moments from your library. You’ll get intelligent suggestions about which photos could look even better with effects. Memories intelligently searches and curates your photos and videos to find trips, holidays, people, pets, and more, then presents them in beautiful collections. Memories also finds your best photos and videos and stitches them together into a Memory Movie — complete with theme music, titles, and cinematic transitions — that you can edit and share.
Powerful tools for fine‑tuning
your photos and videos.
Make your best shots even better
on iPhone and iPad.
A streamlined editing experience lets you fine‑tune your photos with powerful new tools and better control over effects. You control the intensity of Auto Enhance, so when you turn the dial up or down you’ll see other adjustments — including exposure, contrast, and brightness — intelligently change with it.
The photo editing tools you love.
Now for videos, too.
Nearly every tool and effect available for photos can be used on videos, including Rotate, Crop, and Auto Enhance.
Edit RAW images right inside Photos.
You can import and edit RAW images from Photos on iPhone or iPad models with an A9 chip or later.
Find your
favorite
moments
with ease.
Find photos by the things that appear in them.
Using advanced machine learning, scene and object recognition lets you search your photos for things like motorcycles, trees, or apples. You can also combine multiple search terms — like “beach” and “selfies” — without having to tap each word in search.
My Photos For Mac
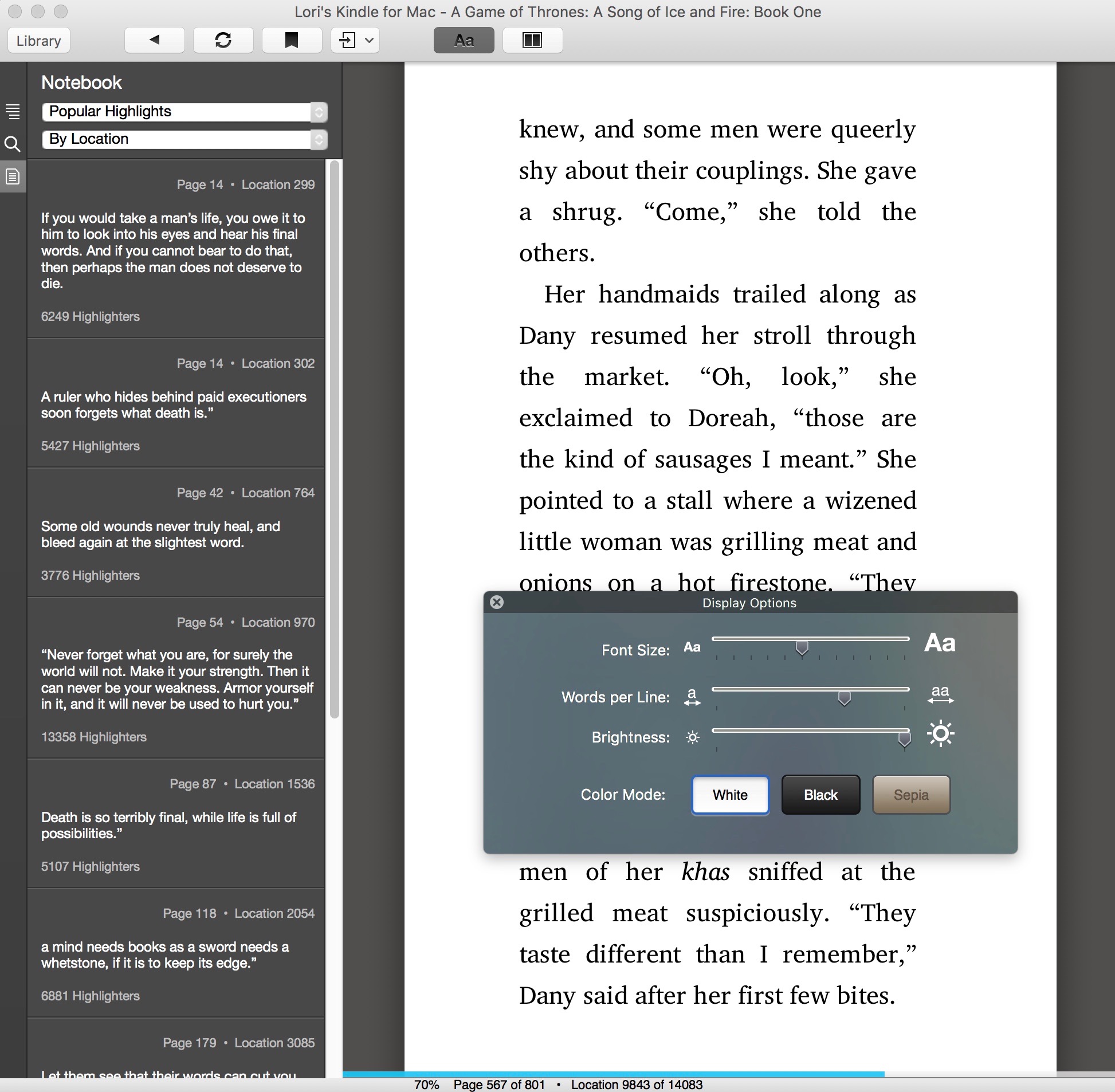
Picture all the ways
to share.
Get smart suggestions for your most shareable photos.
The For You tab shows you great moments from your library, like family vacations and weddings, and uses face recognition to identify and suggest sharing photos with the people in them.
Bring your photos into the conversation.
Download Ebook For Ipad: My Photos For Mac
Get suggestions for photos to share right in Messages based on who you’re chatting with, what you’re talking about, and where you’ve taken photos together.
iCloud Photos
All your photos,
on all
your devices.
With iCloud Photos, you have the freedom to access every photo and video in your library — from any device, anytime you want. So you can view a photo from last week or last year no matter where you are. iCloud Photos keeps every photo and video you take all in one place, and you can access them from your iPhone, iPad, iPod touch, and Mac, on iCloud.com, and even with your PC.
Designed to keep
your photos private.
One of the best things about Photos is how it protects your privacy. iOS and iPadOS are designed to take advantage of the powerful processor built into every iPhone and iPad. So when you search your photos, for instance, all the face recognition and scene and object detection are done completely on your device. Which means your photos are yours and yours alone.
Resources
Take and edit photos with your iPhone, iPad, and iPod touch
Learn about
the technology behind Photos