Creators can upload and share your Mac dock designs. Browse our extensive selection of custom designs and follow the easy instructions to update your dock with your new design. Browse our extensive selection of custom designs and follow the easy instructions to update your dock.
- Having the user Downloads folder in the Dock for Mac OS is undeniably convenient for quick access to downloaded files, so if you have accidentally deleted the Downloads folder from the Dock, or the Downloads folder is missing from the Mac Dock for some other reason, you may want to restore it back.
- Step 1: Install Aqua Dock. Start by installing the free application called Aqua Dock, linked below.The download will be an EXE file, so just launch it and let it install to your system, then launch it and a dock will appear at the bottom of your screen.
Docker Desktop for Mac is the Community version of Docker for Mac.You can download Docker Desktop for Mac from Docker Hub.
By downloading Docker Desktop, you agree to the terms of the Docker Software End User License Agreement and the Docker Data Processing Agreement.
What to know before you install
README FIRST for Docker Toolbox and Docker Machine users
If you are already running Docker on your machine, first readDocker Desktop for Mac vs. Docker Toolbox to understand theimpact of this installation on your existing setup, how to set your environmentfor Docker Desktop on Mac, and how the two products can coexist.
Relationship to Docker Machine: Installing Docker Desktop on Mac does not affect machines you created with Docker Machine. You have the option to copy containers and images from your local default machine (if one exists) to the Docker Desktop HyperKit VM. Whenyou are running Docker Desktop, you do not need Docker Machine nodes running locally (or anywhere else). With Docker Desktop, you have a new, nativevirtualization system running (HyperKit) which takes the place of theVirtualBox system. To learn more, see Docker Desktop for Mac vs. Docker Toolbox.
System requirements
Your Mac must meet the following requirements to successfully install Docker Desktop:
Mac hardware must be a 2010 or a newer model, with Intel’s hardware support for memory management unit (MMU) virtualization, including Extended Page Tables (EPT) and Unrestricted Mode. You can check to see if your machine has this support by running the following command in a terminal:
sysctl kern.hv_supportIf your Mac supports the Hypervisor framework, the command prints
kern.hv_support: 1.macOS must be version 10.13 or newer. That is, Catalina, Mojave, or High Sierra. We recommend upgrading to the latest version of macOS.
If you experience any issues after upgrading your macOS to version 10.15, you must install the latest version of Docker Desktop to be compatible with this version of macOS.
Note: Docker supports Docker Desktop on the most recent versions of macOS. That is, the current release of macOS and the previous two releases. Docker Desktop currently supports macOS Catalina, macOS Mojave, and macOS High Sierra.
As new major versions of macOS are made generally available, Docker stops supporting the oldest version and support the newest version of macOS (in addition to the previous two releases).
At least 4 GB of RAM.
VirtualBox prior to version 4.3.30 must not be installed as it is not compatible with Docker Desktop.
What’s included in the installer
The Docker Desktop installation includes Docker Engine, Docker CLI client, Docker Compose, Notary, Kubernetes, and Credential Helper.
Install and run Docker Desktop on Mac
Double-click
Docker.dmgto open the installer, then drag the Docker icon to the Applications folder.Double-click
Docker.appin the Applications folder to start Docker. (In the example below, the Applications folder is in “grid” view mode.)You are prompted to authorize
Docker.appwith your system password after you launch it. Privileged access is needed to install networking components and links to the Docker apps.The Docker menu in the top status bar indicates that Docker Desktop is running, and accessible from a terminal.
If you just installed the app, you also get a message with suggested next steps and a link to the documentation. Click the Docker menu () in the status bar to dismiss this pop-up notification.
Click the Docker menu () to seePreferences and other options.
Select About Docker to verify that you have the latest version.
Congratulations! You are now successfully running Docker Desktop.
Uninstall Docker Desktop
To unistall Docker Desktop from your Mac:
- From the Docker menu, select Troubleshoot and then select Uninstall.
- Click Uninstall to confirm your selection.
Note: Uninstalling Docker Desktop will destroy Docker containers and images local to the machine and remove the files generated by the application.
Switch between Stable and Edge versions

Docker Desktop allows you to switch between Stable and Edge releases. However, you can only have one version of Docker Desktop installed at a time. Switching between Stable and Edge versions can destabilize your development environment, particularly in cases where you switch from a newer (Edge) channel to an older (Stable) channel.
For example, containers created with a newer Edge version of Docker Desktop maynot work after you switch back to Stable because they may have been createdusing Edge features that aren’t in Stable yet. Keep this in mind asyou create and work with Edge containers, perhaps in the spirit of a playgroundspace where you are prepared to troubleshoot or start over.
To safely switch between Edge and Stable versions, ensure you save images and export the containers you need, then uninstall the current version before installing another. For more information, see the section Save and Restore data below.
Save and restore data
You can use the following procedure to save and restore images and container data. For example, if you want to switch between Edge and Stable, or to reset your VM disk:
Use
docker save -o images.tar image1 [image2 ...]to save any images you want to keep. See save in the Docker Engine command line reference.Use
docker export -o myContainner1.tar container1to export containers you want to keep. See export in the Docker Engine command line reference.Uninstall the current version of Docker Desktop and install a different version (Stable or Edge), or reset your VM disk.
Use
docker load -i images.tarto reload previously saved images. See load in the Docker Engine.Use
docker import -i myContainer1.tarto create a filesystem image corresponding to the previously exported containers. See import in the Docker Engine.
For information on how to back up and restore data volumes, see Backup, restore, or migrate data volumes.
Where to go next
- Getting started provides an overview of Docker Desktop on Mac, basic Docker command examples, how to get help or give feedback, and links to other topics about Docker Desktop on Mac.
- Troubleshooting describes common problems, workarounds, howto run and submit diagnostics, and submit issues.
- FAQs provide answers to frequently asked questions.
- Release notes lists component updates, new features, andimprovements associated with Stable releases. For information about Edge releases, see Edge releasenotes.
- Get started with Docker provides a general Docker tutorial.
Welcome to Docker Desktop!
The Docker Desktop for Mac section contains information about the Docker Desktop Community Stable release. For information about features available in Edge releases, see the Edge release notes. For information about Docker Desktop Enterprise (DDE) releases, see Docker Desktop Enterprise.
Docker is a full development platform to build, run, and share containerized applications. Docker Desktop is the best way to get started with Docker on Mac.
See Install Docker Desktop for download information, system requirements, and installation instructions.
Check versions
Ensure your versions of docker and docker-compose areup-to-date and compatible with Docker.app. Your output may differ if you arerunning different versions.
Explore the application
Open a command-line terminal and test that your installation works byrunning the simple Docker image,hello-world:
Start a Dockerized web server. Like the
hello-worldimage above, if theimage is not found locally, Docker pulls it from Docker Hub.In a web browser, go to
http://localhost/to view the nginx homepage.Because we specified the default HTTP port, it isn’t necessary to append:80at the end of the URL.Early beta releases used
dockeras the hostname to build the URL. Now,ports are exposed on the private IP addresses of the VM and forwarded tolocalhostwith no other host name set.View the details on the container while your web server is running (with
docker container lsordocker ps):Stop and remove containers and images with the following commands. Use the“all” flag (
--allor-a) to view stopped containers.
Preferences
Choose the Docker menu > Preferences from themenu bar and configure the runtime options described below.
General
On the General tab, you can configure when to start and update Docker:
Start Docker Desktop when you log in: Automatically starts Docker Desktop when you open your session.
Automatically check for updates: By default, Docker Desktop automatically checks for updates and notifies you when an update is available. You can manually check for updates anytime by choosing Check for Updates from the main Docker menu.
Include VM in Time Machine backups: Select this option to back up the Docker Desktop virtual machine. This option is disabled by default.
Securely store Docker logins in macOS keychain: Docker Desktop stores your Docker login credentials in macOS keychain by default.
Send usage statistics: Docker Desktop sends diagnostics, crash reports, and usage data. This information helps Docker improve and troubleshoot the application. Clear the check box to opt out.
Resources
The Resources tab allows you to configure CPU, memory, disk, proxies, network, and other resources.
Advanced
On the Advanced tab, you can limit resources available to Docker.
Advanced settings are:
CPUs: By default, Docker Desktop is set to use half the number of processorsavailable on the host machine. To increase processing power, set this to ahigher number; to decrease, lower the number.
Memory: By default, Docker Desktop is set to use 2 GB runtime memory,allocated from the total available memory on your Mac. To increase the RAM, set this to a higher number. To decrease it, lower the number.
Swap: Configure swap file size as needed. The default is 1 GB.
Disk image size: Specify the size of the disk image.
Disk image location: Specify the location of the Linux volume where containers and images are stored.
You can also move the disk image to a different location. If you attempt to move a disk image to a location that already has one, you get a prompt asking if you want to use the existing image or replace it.
File sharing
Choose the local directories you’d like to share with your containers. File sharing is required for volume mounting if the project lives outside of the /Users directory. In that case, share the drive where the Dockerfile and volume are located. Otherwise, you get file not found or cannot start service errors at runtime`.
File share settings are:
Add a Directory: Click
+and navigate to the directory you want to add.Apply & Restart makes the directory available to containers using Docker’sbind mount (
-v) feature.There are some limitations on the directories that can be shared:
- It is not possible to share a directory that is a subdirectory of an already shared directory.
- The directory must not exist inside of Docker.
For more information, see:
- Namespaces in the topic onosxfs file system sharing.
- Volume mounting requires file sharing for any project directories outside of
/Users.)
Proxies
Docker Desktop detects HTTP/HTTPS Proxy Settings from macOS and automaticallypropagates these to Docker and to your containers. For example, if you set yourproxy settings to http://proxy.example.com, Docker uses this proxy whenpulling containers.
When you start a container, your proxy settings propagate into the containers.For example:
You can see from the above output that the HTTP_PROXY, http_proxy, andno_proxy environment variables are set. When your proxy configuration changes,Docker restarts automatically to pick up the new settings. If you have anycontainers that you would like to keep running across restarts, you should consider using restart policies.
Network
You can configure Docker Desktop networking to work on a virtual private network (VPN). Specify a network address translation (NAT) prefix and subnet mask to enable Internet connectivity.
Docker Engine
The Docker Engine page allows you to configure the Docker daemon to determine how your containers run.
Type a JSON configuration file in the box to configure the daemon settings. For a full list of options, see the Docker Engine dockerd commandlinereference.
Click Apply & Restart to save your settings and restart Docker Desktop.
Command Line
On the Command Line page, you can specify whether or not to enable experimental features.
Experimental features provide early access to future product functionality.These features are intended for testing and feedback only as they may changebetween releases without warning or can be removed entirely from a futurerelease. Experimental features must not be used in production environments.Docker does not offer support for experimental features.
To enable experimental features in the Docker CLI, edit the config.jsonfile and set experimental to enabled.
To enable experimental features from the Docker Desktop menu, clickSettings (Preferences on macOS) > Command Line and then turn onthe Enable experimental features toggle. Click Apply & Restart.
On both Docker Desktop Edge and Stable releases, you can toggle the experimental features on and off. If you toggle the experimental features off, Docker Desktop uses the current generally available release of Docker Engine.
You can see whether you are running experimental mode at the command line. IfExperimental is true, then Docker is running in experimental mode, as shownhere. (If false, Experimental mode is off.)
Kubernetes
Docker Desktop includes a standalone Kubernetes server that runs on your Mac, sothat you can test deploying your Docker workloads on Kubernetes.
The Kubernetes client command, kubectl, is included and configured to connectto the local Kubernetes server. If you have kubectl already installed andpointing to some other environment, such as minikube or a GKE cluster, be sureto change context so that kubectl is pointing to docker-for-desktop:
If you installed kubectl with Homebrew, or by some other method, andexperience conflicts, remove /usr/local/bin/kubectl.
To enable Kubernetes support and install a standalone instance of Kubernetesrunning as a Docker container, select Enable Kubernetes. To set Kubernetes as thedefault orchestrator, select Deploy Docker Stacks to Kubernetes by default.
Click Apply & Restart to save the settings. This instantiates images required to run the Kubernetes server as containers, and installs the
/usr/local/bin/kubectlcommand on your Mac.When Kubernetes is enabled and running, an additional status bar item displaysat the bottom right of the Docker Desktop Settings dialog.
The status of Kubernetes shows in the Docker menu and the context points to
docker-desktop.By default, Kubernetes containers are hidden from commands like
dockerservice ls, because managing them manually is not supported. To make themvisible, select Show system containers (advanced) and click Apply andRestart. Most users do not need this option.To disable Kubernetes support at any time, clear the Enable Kubernetes check box. TheKubernetes containers are stopped and removed, and the
/usr/local/bin/kubectlcommand is removed.For more about using the Kubernetes integration with Docker Desktop, seeDeploy on Kubernetes.
Reset
Reset and Restart options
On Docker Desktop Mac, the Restart Docker Desktop, Reset to factory defaults, and other reset options are available from the Troubleshoot menu.
For information about the reset options, see Logs and Troubleshooting.
Dashboard
The Docker Desktop Dashboard enables you to interact with containers and applications and manage the lifecycle of your applications directly from your machine. The Dashboard UI shows all running, stopped, and started containers with their state. It provides an intuitive interface to perform common actions to inspect and manage containers and existing Docker Compose applications. For more information, see Docker Desktop Dashboard.
Custom Docks For Mac
Add TLS certificates
You can add trusted Certificate Authorities (CAs) (used to verify registryserver certificates) and client certificates (used to authenticate toregistries) to your Docker daemon.
Add custom CA certificates (server side)
All trusted CAs (root or intermediate) are supported. Docker Desktop creates acertificate bundle of all user-trusted CAs based on the Mac Keychain, andappends it to Moby trusted certificates. So if an enterprise SSL certificate istrusted by the user on the host, it is trusted by Docker Desktop.
To manually add a custom, self-signed certificate, start by adding thecertificate to the macOS keychain, which is picked up by Docker Desktop. Here isan example:
Or, if you prefer to add the certificate to your own local keychain only (ratherthan for all users), run this command instead:

See also, Directory structures forcertificates.
Note: You need to restart Docker Desktop after making any changes to thekeychain or to the ~/.docker/certs.d directory in order for the changes totake effect.
For a complete explanation of how to do this, see the blog post AddingSelf-signed Registry Certs to Docker & Docker Desktop forMac.
Add client certificates
You can put your client certificates in~/.docker/certs.d/<MyRegistry>:<Port>/client.cert and~/.docker/certs.d/<MyRegistry>:<Port>/client.key.
When the Docker Desktop application starts, it copies the ~/.docker/certs.dfolder on your Mac to the /etc/docker/certs.d directory on Moby (the DockerDesktop xhyve virtual machine).
You need to restart Docker Desktop after making any changes to the keychainor to the
~/.docker/certs.ddirectory in order for the changes to takeeffect.The registry cannot be listed as an insecure registry (see DockerDaemon). Docker Desktop ignores certificates listedunder insecure registries, and does not send client certificates. Commandslike
docker runthat attempt to pull from the registry produce errormessages on the command line, as well as on the registry.
Directory structures for certificates
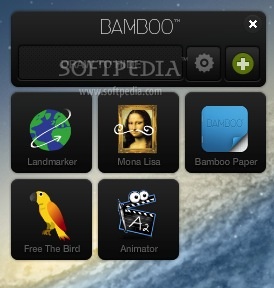
If you have this directory structure, you do not need to manually add the CAcertificate to your Mac OS system login:
The following further illustrates and explains a configuration with customcertificates:
You can also have this directory structure, as long as the CA certificate isalso in your keychain.
To learn more about how to install a CA root certificate for the registry andhow to set the client TLS certificate for verification, see Verify repositoryclient with certificates in the Docker Enginetopics.
Install shell completion
Docker Desktop comes with scripts to enable completion for the docker and docker-compose commands. The completion scripts may befound inside Docker.app, in the Contents/Resources/etc/ directory and can beinstalled both in Bash and Zsh.
Bash
Bash has built-in support forcompletion To activate completion for Docker commands, these files need to becopied or symlinked to your bash_completion.d/ directory. For example, if youinstalled bash via Homebrew:
Add the following to your ~/.bash_profile:
OR
Zsh
In Zsh, the completionsystem takes care of things. To activate completion for Docker commands,these files need to be copied or symlinked to your Zsh site-functions/directory. For example, if you installed Zsh via Homebrew:
Give feedback and get help
To get help from the community, review current user topics, join or start adiscussion, log on to our Docker Desktop for Macforum.
To report bugs or problems, log on to Docker Desktop for Mac issues onGitHub,where you can review community reported issues, and file new ones. See Logsand Troubleshooting for more details.
For information about providing feedback on the documentation or update it yourself, see Contribute to documentation.
Docker Hub
Select Sign in /Create Docker ID from the Docker Desktop menu to access your Docker Hub account. Once logged in, you can access your Docker Hub repositories and organizations directly from the Docker Desktop menu.
For more information, refer to the following Docker Hub topics:
Two-factor authentication
Docker Desktop enables you to sign into Docker Hub using two-factor authentication. Two-factor authentication provides an extra layer of security when accessing your Docker Hub account.
You must enable two-factor authentication in Docker Hub before signing into your Docker Hub account through Docker Desktop. For instructions, see Enable two-factor authentication for Docker Hub.
After you have enabled two-factor authentication:
Download Dock Mac
Go to the Docker Desktop menu and then select Sign in / Create Docker ID.
Enter your Docker ID and password and click Sign in.
After you have successfully signed in, Docker Desktop prompts you to enter the authentication code. Enter the six-digit code from your phone and then click Verify.
After you have successfully authenticated, you can access your organizations and repositories directly from the Docker Desktop menu.
Where to go next
Try out the walkthrough at Get Started.
Dig in deeper with Docker Labs examplewalkthroughs and source code.
For a summary of Docker command line interface (CLI) commands, see Docker CLIReference Guide.
Check out the blog post, What’s New in Docker 17.06 Community Edition(CE).