Adobe Connect Add-in allows meeting presenters and hosts to share their screen, control other users' screens, and upload their files to meetings. There is an add-in available for users on computers running the Windows and Macintosh. Adobe connect add in free download - Adobe Acrobat Connect Professional, Adobe Connect, Adobe Acrobat Connect Add-in for Microsoft Outlook, and many more programs Navigation open search. Adobe connect add in free download - Adobe Acrobat Connect Professional, Adobe Connect, Adobe Acrobat Connect Add-in for Microsoft Outlook, and many more programs Navigation open search. Connect Add-in not working on Mac OSX Brief description of Problem: Connect Add-in not working on Mac OSX Environment: Adobe Connect Hosted /Licensed (Adobe Connect 8 or later).
Adobe Connect, IU's previous web collaboration and conferencing system, became read-only on August 31, 2017, and was fully retired on December 28, 2017. After a comprehensive pilot evaluation, Zoom was selected as its replacement.
UITS converted Adobe Connect recordings to MP4 format, but Adobe Presenter files were not automatically converted. UITS offers a content migration service for faculty who need assistance moving Presenter content to other platforms. To take advantage of this service, complete the Adobe Presenter Migration Support form.
You can attend an Adobe Connect meeting using only yourbrowser (if you have Flash Player installed). However, meeting Hostsand Presenters who wish to use their microphones or share theirdesktops must install the Adobe Connect Add-in. The Adobe ConnectAdd-in lets you share your computer desktop with remote meetingparticipants and enjoy echo-free two-way audio. Once you've installedthe add-in on your computer, all Connect meetings will launch in theadd-in instead of in your browser.
Adobe Connect Free Download
Adobe Connect offers an open architecture along with a thriving ecosystem of industry partners to help extend the core capabilities of the Adobe Connect platform. Extension offerings include custom meeting pods, Learning Management System integration, advanced authentication and login functionality, and more.
To determine whether you have the Adobe Connect Add-in installed, goto the Test Meeting Connection page. At the top of the page,the Diagnostic Test will run automatically. If the Adobe ConnectAdd-in is not installed (step 4 of the test), click InstallAdd-in to install it.
Alternatively, you can install the Adobe Connect Add-in in either ofthe following ways:
- Lightning install: If you are a Host or aPresenter in a Connect meeting:
- Join the Connect meeting room.
- Open the Help menu and click Install Adobe ConnectAddin.
- When asked if you want to install the add-in, click Yes.
- The add-in will automatically download and install. It will thenremove you from the meeting room and reconnect you to the room usingthe Adobe Connect Add-in.
- Manual download and install: If the lightninginstall method does not work, you can manually download the AdobeConnect Add-in and install it. Windows and Mac versions are availableon the Adobe Connect Downloads page.
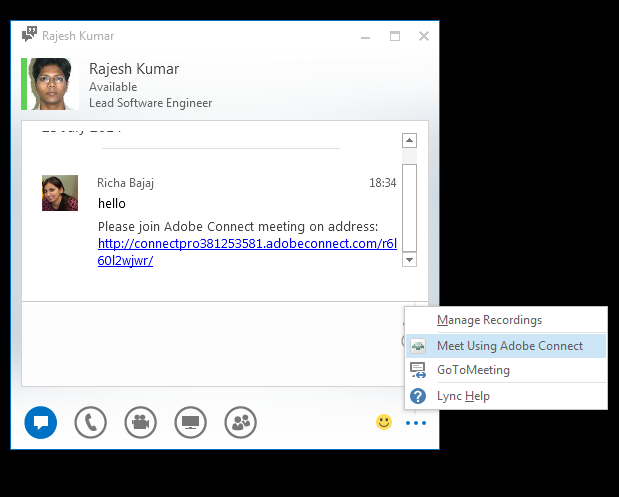
To set up a meeting using Adobe Connect, see ARCHIVED: Creating an Adobe Connect meeting.
For more, see the ARCHIVED: Adobe Connect menu.
For help, contact your campus Support Center.
| Brief description of Problem: Connect Add-in not working on Mac OSX |
| Environment: Adobe Connect Hosted /Licensed (Adobe Connect 8 or later) |
| Operating System: MAC OSX 10 and Later |
Downloading Adobe Connect Add In
Resolution:
To resolve the issue where the Connect Add-in is not launching on MAC we need to follow the below steps:
- Add the Connect Add-in to the Accessibility option in Security & Privacy Settings
- Go to System Preferences –> Security and privacy –>Privacy Tab–>and add the Connect Add-in here
NOTE: You may need to click on the lock icon at the left bottom and supply the Admin password to change this setting
4. Click on the + sign at the bottom of the box to add the Connect Add-in
5. Navigate to the location ~/Library/Preferences/Macromedia/Flash Player/www.macromedia.com/bin/adobeconnectaddin and then the add button
Note: If the User’s library is hidden then we need to use the Finder app to navigate to the Library folder. Go to Finder and use the following menus Go –> Go to folder –> In the “Go To Folder” dialog box, type ~/Library –> Click Go